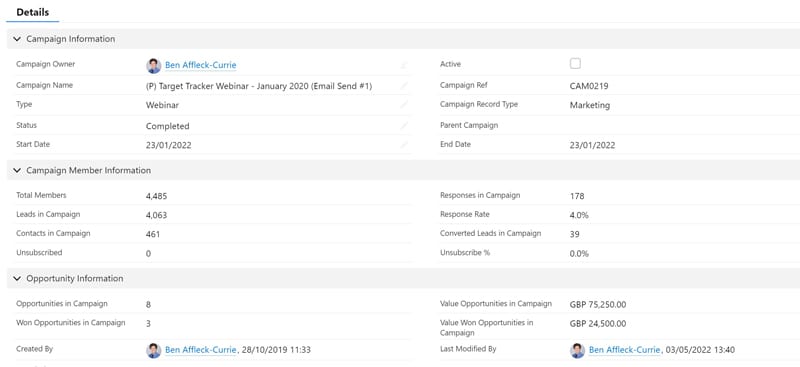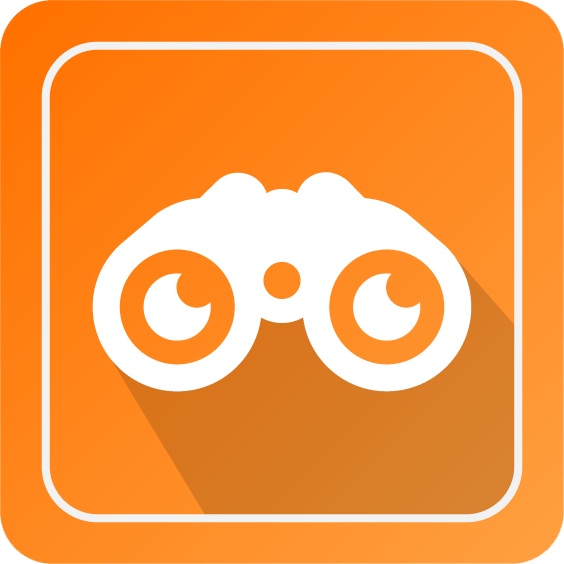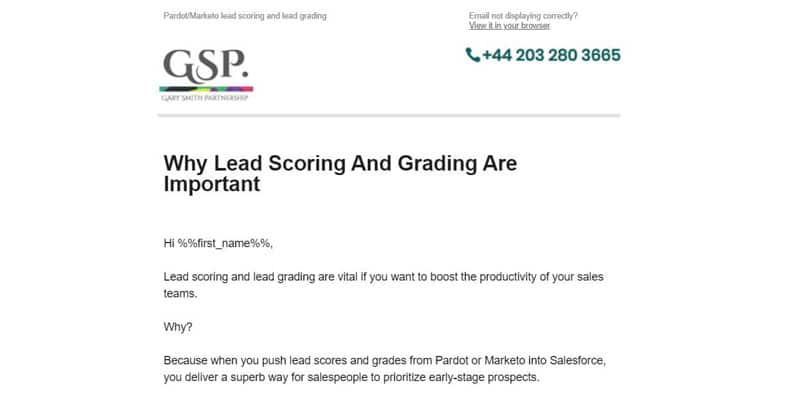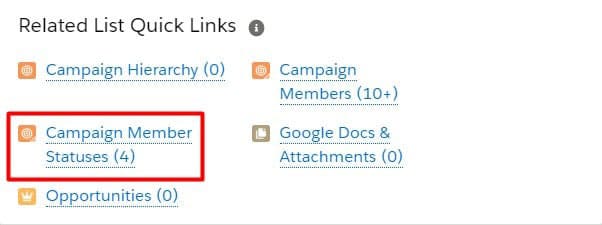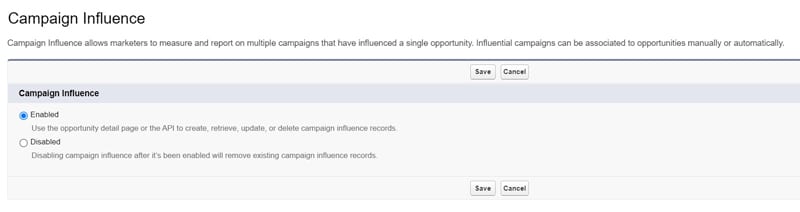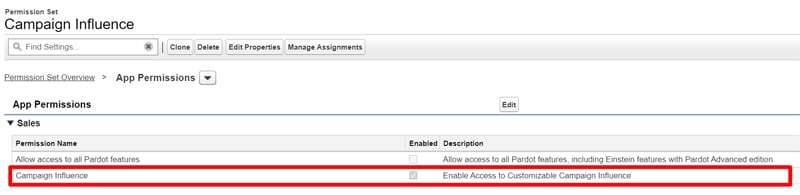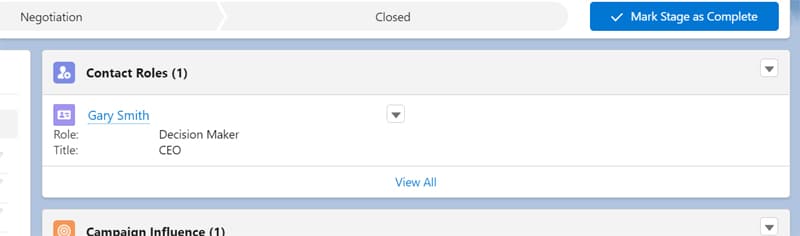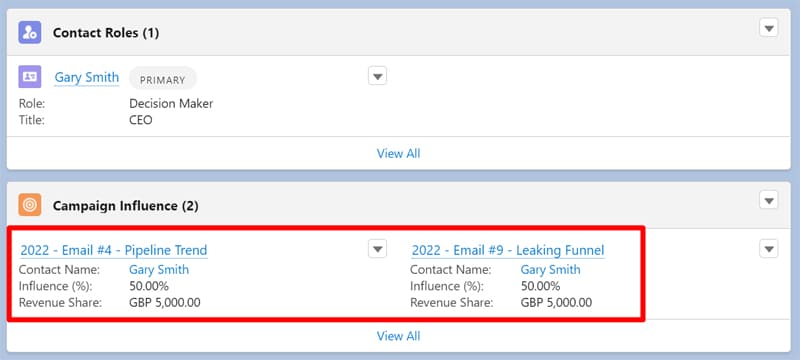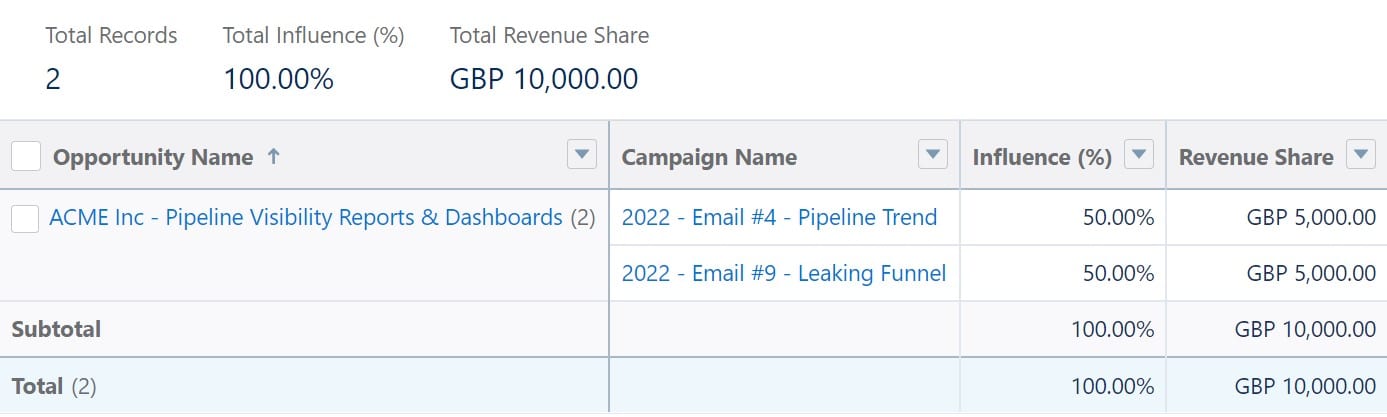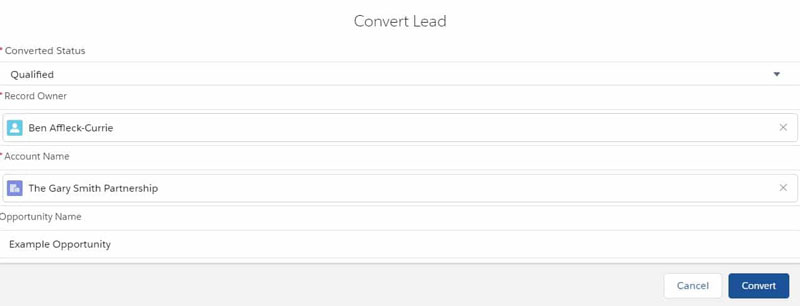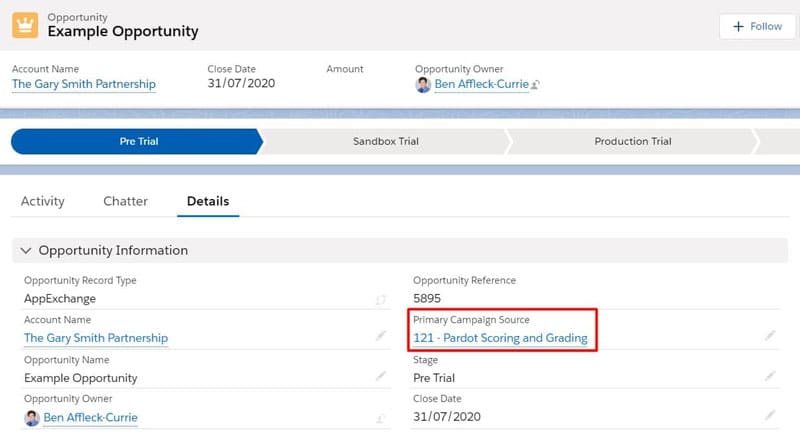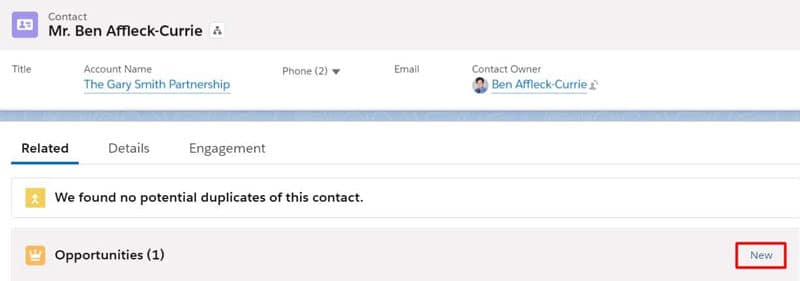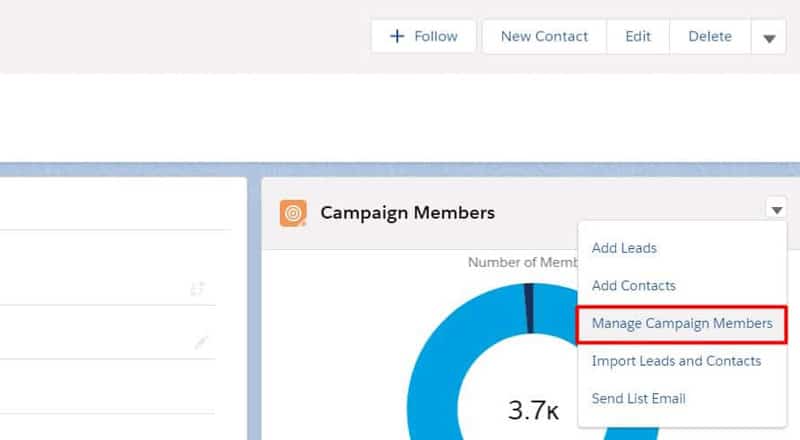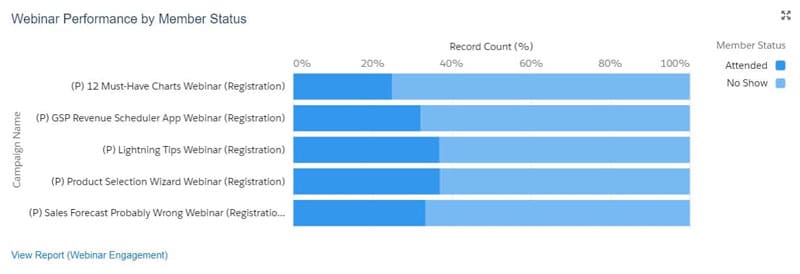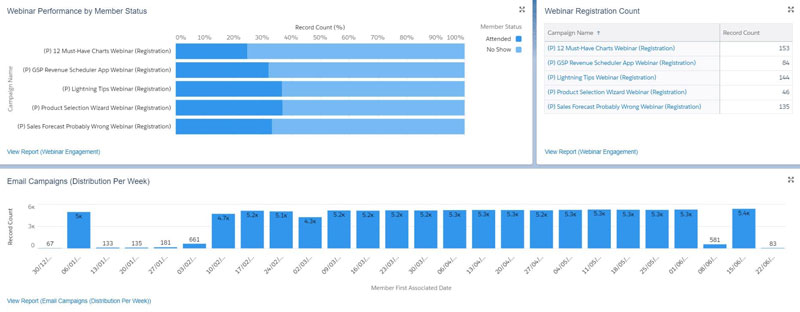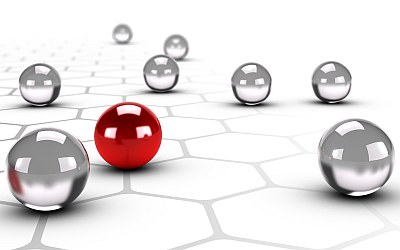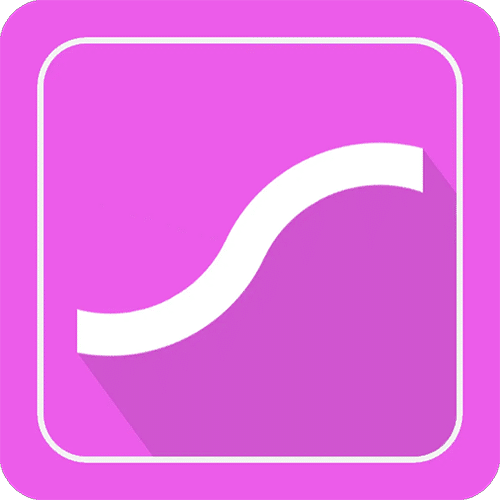The Ultimate Guide To Campaigns In Salesforce | With Examples
This article is a complete guide to using Campaigns in Salesforce.
In this expert-written guide, you’ll learn all about:
- The essential features of Salesforce Campaigns.
- How to create and tailor Campaigns in Salesforce.
- The vital role of Campaign Members.
- What Campaign Influence means, and how the Campaign Hierarchy works.
- How to sync results from Pardot, Hubspot, or Marketo.
- The dashboards and reports you need to track marketing metrics.
You’ll love this new guide if you want to know everything about delivering and tracking marketing activities using Salesforce Campaigns.
Let’s start.
Fundamentals of Salesforce Campaigns
A Salesforce Campaign is a group of Leads and Contacts exposed to specific marketing communication(s). It stores essential performance metrics and means salespeople can quickly see the customers and prospects that received marketing activity.
For example, some of the things you can do with Campaigns in Salesforce are:
- Measure how marketing campaigns are doing.
- Let salespeople see the history of marketing messages sent to customers and prospects.
- Understand which Leads and Contacts have responded to emails and other marketing communications.
- Summarize campaign results and make them easy to understand.
- Let salespeople quickly add Leads and Contacts to upcoming events, webinars, and other campaigns.
As you’ve probably gathered, there’s not much about actual delivery here.
That’s because Salesforce Campaigns cannot physically deliver emails and other messages. Nevertheless, they play a vital role in driving your lead process and measuring and communicating results achieved using different tools.
How To Create A Campaign in Salesforce
To create a Salesforce Campaign, click on the Campaigns tab. On the right, click New.
However, if you don’t have permission to do this, you need the Marketing User checkbox set to True.
You find this feature on the User record.
Ask your system administrator to edit your User record and set this checkbox to True.
There are some changes you might want to make to the Campaign object and page layout.
For example, modify the Type field to reflect the marketing activities your business runs.
And remove some of the optional fields on the page layout (see our Section in this guide on metrics to know which fields are essential).
Salesforce Campaign Example
Here’s an example of a Campaign in Salesforce. It relates to a webinar we ran earlier this year.
You can quickly see the name of the webinar and the date we held it. We also gave it a ‘Type’ so that we can group all webinars in Salesforce reports and dashboards.
In our case, we run webinars using GoToWebinar. However, we deliver the emails inviting Leads and Contacts using Pardot. Nevertheless, the Campaign in Salesforce holds all the essential metrics on the webinar performance.
I’ll explain how these systems link together. First, let’s look at some of the metrics on a Salesforce Campaign.
Salesforce Campaign Metrics
This screenshot shows the Salesforce Campaign metrics we track on our webinars.
- Total Members. The total number of Leads and Contacts linked with the Campaign.
- Responses in Campaign. This number is critical. It shows how many people acted in the way we wanted after receiving the marketing communication.
- Opportunities in Campaign. The number of opportunities linking to this marketing activity.
- Value Opportunities in Campaign. The dollar value of opportunities related to the Campaign.
- Won Opportunities in Campaign. The number of Closed Won opportunities linking to the Campaign.
- Value Won Opportunities in Campaign. The value of these Closed Won opportunities.
Now, you might be asking:
How is the Responded number calculated? And how do opportunities link to Campaigns?
They’re very good questions.
Let’s start with the first.
To understand the answer, we need to explain how Campaign Members work in Salesforce.
Superb Pipeline Visibility and Sales
Performance Metrics from this free Dashboard.
Salesforce Campaign Members Explained
Remember, people do different things to “respond” to each type of marketing activity. The response depends on the nature of the campaign.
For example, we ‘click a link’ in an email but ‘register’ for a webinar.
We can use track these responses using Campaign Members.
A Campaign Member describes the relationship between an individual Lead or Contact and a specific Salesforce Campaign. It tracks the change in this relationship over time, and it’s critical for building useful marketing reports and dashboards in Salesforce.
Let’s take our webinar example to understand how this works.
Campaign Member Example
Here are the steps we take to run a webinar.
- Identify the group of Leads and Contacts to invite.
- Send the invite email using Pardot.
- Some people register.
- Run the webinar. Most people attend, but there are also some no-shows.
Now, here’s how that plays out with Salesforce Campaigns.
In step 1, we add the people we invite to the Campaign. We give them a Campaign Member Status of Not Sent.
In other words, we plan to send an invite email but haven’t done so yet. That means these Leads and Contacts have the ‘Not Sent’ status within the Campaign.
Next, we send the email. At the same time, we update the Campaign Member status of these people to ‘Sent.’ We do this using an automation rule in Pardot.
When they receive the email, some people register. They do this in GoToWebinar. This information passes to Pardot, and that system updates the Campaign Member Status to Attending.
Come the day of the webinar, most people that registered show up, but a few don’t. GoToWebinar knows this and updates the Campaign Member Status for each person to Attended or No Show.
Of course, at any point in the process, someone can unsubscribe. So we have a Campaign Member status for that as well.
So far, so good. But what has this got to do with the Responded number on the Campaign?
The answer is everything.
Campaign Member Responded Field
Take a look at this table. The left-hand column lists the Campaign Member Status values for the webinar.
The right-hand column shows the status values that count as Responded.
In this example, the Responded total on the Campaign includes Leads and Contacts with a status of Registered, Attended, or No Show.
In other words, we count anyone that registers as Responded. It doesn’t matter whether they later attend the webinar or not.
Are we right to do that? After all, it means the figure includes people failing to attend the webinar.
The short answer is that it’s up to you. We chose to include all three status values because they responded positively to the invite email, i.e., they registered for the webinar.
As long as you are consistent across similar types of Campaigns, it’s okay.
Let’s take a different example. Again, it’s from our own Salesforce.
This time, the Campaign relates to one of our weekly nurture emails sent from Pardot.
What Campaign Member Status values should we use here?
We use Not Sent, Sent, Visited, Unsubscribed.
These are the values we choose to use to record the relationship with each email. (‘Visited’ means the person clicked on the link in the email to visit our lead scoring and grading blog post).
Again, the important thing is to be consistent across similar campaigns. We use the same Campaign Member status values across all our lead nurture programs.
How To Adjust Campaign Member Status
You get the idea: it’s essential to set status values relevant to each type of Campaign.
Unfortunately, in Classic, there was a spectacular piece of poor design in Salesforce. It meant that many people never got to grips with this functionality.
You clicked on the Advanced Setup button to set the Campaign Member values. I can’t think how this button could be labeled in a way to put people more off clicking it.
Frankly, it’s only marginally better in Lightning. You click on the Campaign Members Related List.
Nevertheless, this way, you can set Campaign Member Status values relevant to each marketing program.
One more thing that might not be obvious:
What is the Default checkbox?
You set one status value as the default. The default is the value to which Leads and Contacts are assigned when they first get added to the Campaign. That is unless you specify another value.
Often, you set the default as ‘Not Sent.’ When adding Leads and Contacts to the Campaign, they are automatically assigned the Not Sent value.
Lead and Contact Campaign History
Naturally, one Lead or Contact can link to more than one Campaign over time.
You may even have a Lead or Contact linking to several Campaigns at the same time. And, of course, they can have a different Member Status for each Campaign.
Here’s how that looks:
A separate Campaign Member record describes the relationship between a Lead or Contact and each Salesforce campaign.
In our case, we include the Responded checkbox on the page. This checkbox means salespeople can quickly see whether the person responded to the marketing campaign.
How To Understand Campaign Influence
Create Key Account Plans that drive business
development and sales.
The Campaign Influence feature is an advanced way to link opportunities to campaigns in Salesforce.
This feature will likely be disabled by default. It can be enabled by searching for Campaign Influence in the Salesforce Setup Menu, and clicking the “Campaign Influence Settings” section.
We also recommend creating a custom “Campaign Influence” permission set, which should include the necessary App Permission.
Campaign Influence means linking each Contact Role on an opportunity to one or more campaigns. You get visibility of the positive impact of marketing activities because the process assigns a proportion of the opportunity revenue to each campaign.
That’s quite a mouthful so let’s break it down.
Contact Roles are the vital people at your customer that are involved in the opportunity.
Managing these relationships is critical, so we’ve written this blog post:
How Contact Roles Increase Your Opportunity Win Rate.
The standard Campaign Influence model assigns 100% of the Opportunity revenue to the Primary Campaign linked to the Opportunity.
Custom Campaign Influence models can also be created. When using a custom model, the influence percentage can be edited either manually or automatically through the API.
Here’s what it looks like on the opportunity. You can see, for example, that $5,000.00 has been assigned to the 2022 – Email #4 – Pipeline Trend Campaign.
Of course, you can now run reports that show opportunities influenced by different campaigns.
How Opportunities Link to Salesforce Campaigns
Opportunities can link to Salesforce Campaigns in two ways.
- When you convert a Lead, and,
- When you populate the Primary Campaign field as you create a new opportunity.
Linking Opportunities by Converting Leads
When you convert a Lead, you create an Account, Contact, and optionally, an Opportunity.
When this happens, the Opportunity links to the most recent Salesforce Campaign. It does this via the Primary Campaign field.
It doesn’t matter whether the person responded to the Campaign or not. The system assumes that the most recent Campaign is the one that led to Opportunity creation; there’s nothing you can do to change this auto-linkage.
That said, many marketing managers are disappointed. They complain that opportunities from converted Leads are not linking to Campaigns.
Here’s why that happens.
The Lead converts to an Account and Contact. However, the checkbox ‘Do Not Create Opportunity’ is set to True.
The salesperson then further qualifies the deal. If it looks good, she creates an Opportunity.
Unfortunately, there’s now no link between the Opportunity and the Campaign.
The result?
The Marketing team is unhappy because there’s no way to know that their Campaign delivered a qualified opportunity. You can understand their frustration.
It’s a problem for many companies. If this happens in your business, then I recommend this blog post:
How To Build A Great Lead Process In Salesforce.
Creating an Opportunity on a Contact
Here’s the second way an Opportunity can link to a Campaign in Salesforce.
When creating an Opportunity against a Contact, the Primary Campaign field automatically populates with the most recent Campaign.
The process is the same as with Leads. It doesn’t matter whether the person responded to the Campaign.
Unfortunately, marketing managers are often still justified in complaining.
If the salesperson creates the Opportunity directly on the Account, the Primary Campaign does not populate. The field only populates if you start by creating the Opportunity on a Contact record.
So, best practice? Always start by creating the Opportunity on a Contact.
How To Add Leads And Contacts To Campaigns
We’ve covered the complex points.
Next, I’ll explain the four ways you can add Leads and Contacts to Salesforce Campaigns.
- Use the Add To Campaign button on a report of Leads or Contacts.
- Use the Add To Campaign button on a Lead or Contact List View.
- Add them individually using the Campaign History section of the Lead and Contact page layout.
- Import them using the Campaigns Manage Members function.
Adding Leads or Contacts to Campaigns using a report is straightforward. Simply build the report and use the Add To Campaign button.
It’s the easiest way to bulk-add people to the Campaign. You choose the Campaign and select the relevant Campaign Member Status.
Remember, the default Campaign Member value will apply if you don’t select one.
The next most straightforward method is to add records using a List View. Use the Add To Campaign button on Lead and Contact List Views.
Again, you get to choose the Campaign and the Member Status value.
Sometimes it’s appropriate for salespeople and account managers to add individual Leads and Contacts to Campaigns. Do this by clicking the Add To Campaign button on the Campaign History section of the page.
And finally, you can import new records and add them using the Manage Members link on the Campaign.
Adding people this way is more complicated than the other methods. Here are the instructions on how to do it.
Update Salesforce Campaigns Pardot, Marketo, or HubSpot
I’ve already said Salesforce Campaigns can’t deliver marketing activities.
That’s why many companies use apps such as Pardot, Marketo, or Hubspot.
There are many other mass email tools, but what I’m showing you next is only possible with these three.
Here it is:
You can auto-update the Campaign Member Status when people respond to marketing activities delivered by Pardot, Marketo, or Hubspot.
For example, when someone clicks on a link in an email, you can update the Campaign Member Status to Clicked.
Or, when someone registers for a webinar, you automatically update the Status to Attending.
Why is that a big deal?
First, it removes the need to update records manually. You are letting the systems do the work. That means you are always seeing the latest information about how people are responding to marketing campaigns.
Secondly, it improves the visibility of campaign results.
Pardot, Marketo, and Hubspot are superb at the granular level. For example, you can see what a person clicked on and the web pages they visited.
However, it’s harder to see the overall result of each campaign. That’s especially true for non-marketing users that usually only use Salesforce.
To explain this last point, let’s talk about reports and dashboard charts.
Salesforce Campaign Reports And Dashboards
We’ve already seen how significant the Campaign Member Status is.
However, it also helps build reports that describe the success of each Campaign. And it means we can compare one Campaign with another.
For example, here’s a dashboard chart from our Salesforce system. It shows the performance of our webinars this year.
Here’s the report behind the chart.
We go further. Here’s our dashboard chart that shows the performance of our nurture emails (maybe you’ve already received some of them?).
These marketing reports and dashboard charts in Salesforce are perfect for comparing performance. As you know, setting and updating the right Campaign Member Status values are essential for this visibility.
Ways To Use Salesforce Campaigns
Here are four examples of how you can use Salesforce Campaigns to drive new leads and sales opportunities.
- Gated web content.
- Webinars and events.
- One-off promotional emails.
- Ongoing nurture emails.
Let’s explain how each works.
1. Gated Web Content
Many companies have valuable content that people can download from their websites. In our case, we have this Salesforce Dashboard eBook, for example.
However, rather than giving the material away for free, you can ask for an email address. If you don’t have a marketing tool, you can use a simple web-to-lead form to gather the data.
I recommend you link the form to a Salesforce Campaign. That way, not only do you capture the person as a Lead, but you also connect the Lead to a Campaign.
Ideally, you then use scoring and grading to prioritize and assign new leads to the relevant owner.
Not only that, but when the Lead converts, the Opportunity will also link back to the Campaign. This process gives you complete visibility on the contribution of the eBook to new Leads and Opportunities.
Recommended Campaign Member Status Values: Responded.
2. Webinars and events
As you’ve seen, we use Salesforce Campaigns for all our webinars.
We’ve hooked Pardot up with GoToWebinar to streamline the process.
When someone signs up for the session, GoToWebinar updates Pardot. In turn, Pardot then updates the Campaign Member Status in Salesforce.
As a result, we have up-to-date stats on the number of people registered for the webinar.
Recommended Campaign Member Status Values: Not Sent, Sent, Attending, Attended, No Show, Declined.
3. One-off promotional emails
Many companies send ‘one-off’ emails to their customers and prospects. The aim so to drive inquiries and sales in the short-term.
I recommend you link each email to a Salesforce Campaign. When yoiu send the email, update the Member Status to Sent. Then, when a person clicks a link in the email, you update the Status to Clicked. If they also fill in a form, edit the Status again to Engaged.
Recommended Campaign Member Status Values: Not Sent, Sent, Clicked, Engaged.
4. Ongoing Nurture Emails
We have over 50 prepared nurture emails, and we send one per week to our audience. Perhaps you’ve already seen them?
Each nurture email includes a link to a specific blog post we’ve written. These articles give in-depth information for non-technical managers that need to drive more benefits from Salesforce.
Guess what? Each one of these emails links to a Campaign in Salesforce.
That means we always have complete visibility of how many people respond positively to each email by clicking on the blog link.
That’s superb information.
It tells us what most interests our audience. It also highlights emails that need a more compelling storyline to persuade people to click through to the article.
Recommended Campaign Member Status Values: Not Sent, Sent, Clicked, Engaged.
Now Over To You
Why not get in touch to talk about Salesforce Campaigns and marketing automation in your business?
We’ll give you a free thirty-minute web meeting to help you get sorted. We can also talk-through your lead management process to make sure that it’s fully optimized.
There’s no charge for this call, and no expectation that you will work with us (although lots of people do).
Don’t delay. Here’s the form you can use to Contact Us.
More Resources on Salesforce Campaigns
Here are three articles that guide you further in using Salesforce to drive marketing performance.
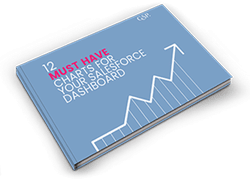
Don’t have time to read the entire Blog Post right now?
No problem.
You can download the entire “Your Sales Forecast Is Probably Wrong” eBook for free by completing the form below!